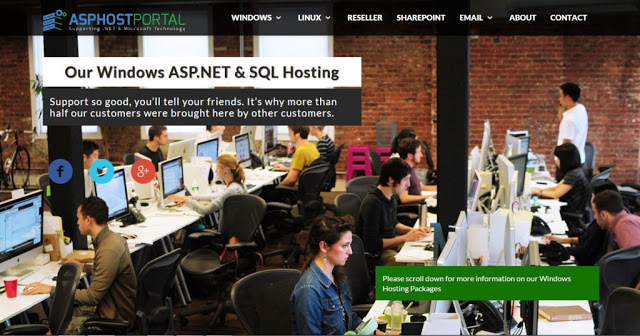BestASPNETHostingReview.com | Best and cheap Plesk Onyx Hosting. Plesk allows you to integrate with Node.js. To enable Node.js support on the server, follow these steps:
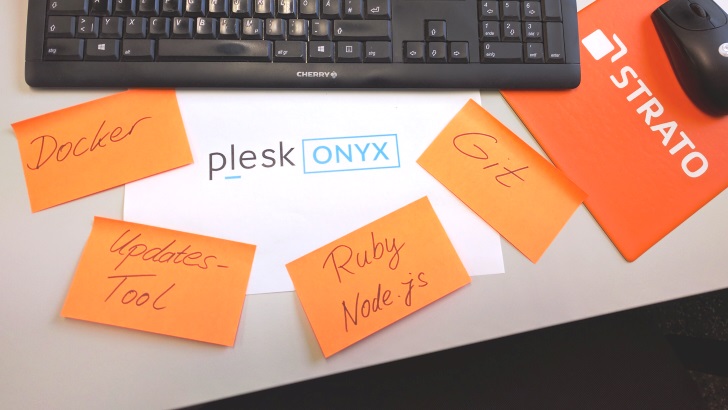
Plesk for Windows
- Go to Tools & Settings and click Updates and Upgrades.
- Go to Add/Remove Components, expand Web hosting, and mark the “Node.js IIS module (iisnode)” and “Node.js” components for installation.
- Select the desired Node.js version under the “Node.js” component
- Click Continue to begin the installation.
Managing Node.js versions
Plesk supports the latest stable and LTS releases of Node.js, with the following limitations:
- (Plesk for Windows) Only one Node.js version can be installed at any moment, and is used to power all Node.js applications on the server.
Plesk for Windows
- Go to Extensions and click Node.js Manager. Here, you can see the Node.js version installed on the server as well as the path to its binary.
- Click the icon next to the installed Node.js version to disable it. This will make all existing Node.js applications stop working, and the ability to manage Node.js applications for domains will be removed until Node.js is enabled again.
- Click the icon next to the installed Node.js version to enable it.
- To change the installed Node.js version, go to Tools & Settings, click Updates and Upgrades, go to Add/Remove Components, expand Web hosting, select the desired Node.js version under the “Node.js” component, and then click Continue.
Controlling Node.js availability to customers
Enabling Node.js support adds the following permissions to service plans and subscriptions, which you can use to regulate customers’ access to the Node.js functionality:
- “Node.js support management” allows customers to enable Node.js support for their domains.
- “Node.js state management” allows customers to change the application mode for their applications.
- “Node.js version management” allows customers to change the Node.js version for their applications.
[su_divider top=”no” style=”dotted” divider_color=”#dc2424″ size=”5″]