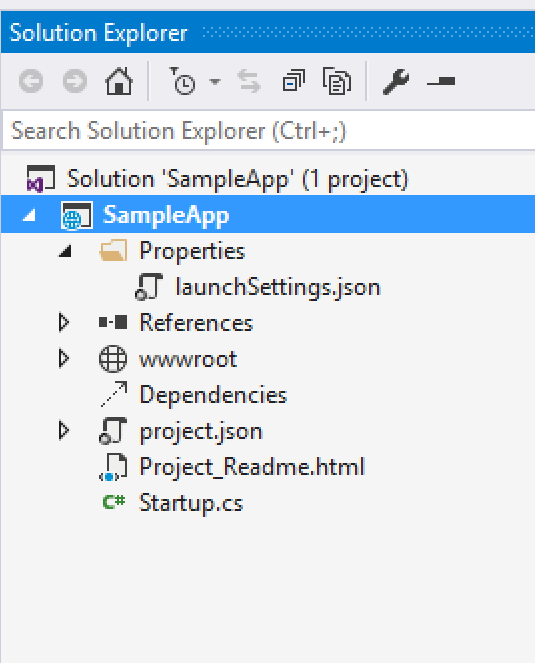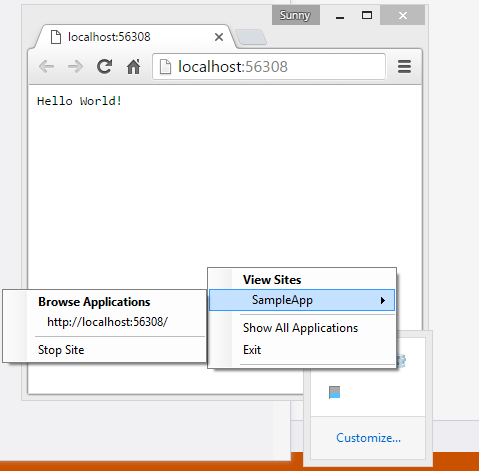BestASPNETHostingReview.com | Best and recommended ASP.NET Core 1.0 hosting. This article will help you to get started with ASP.NET core in Visual Studio.
I’m using Visual Studio 2015 Professional and have installed ASP.NET 5 “Release Candidate (RC)” version, which you can see in the following screenshot. You can download Visual Studio Community Version Free of cost from visualstudio.com and get started.
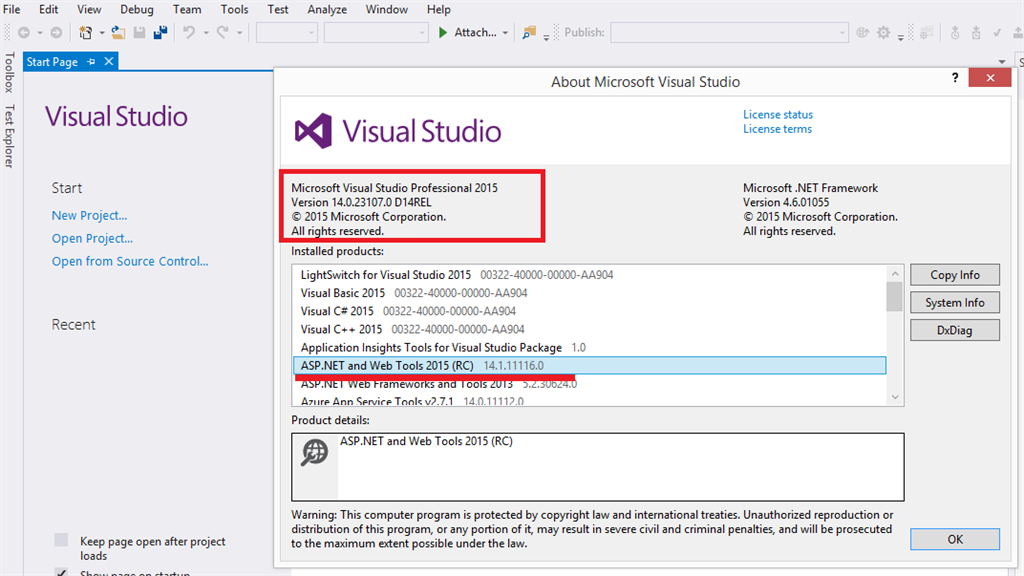
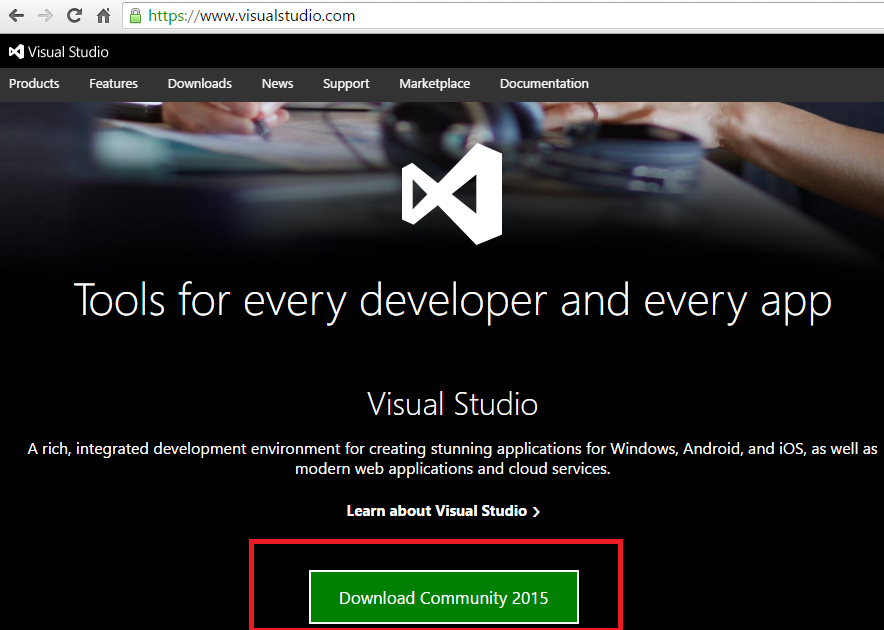

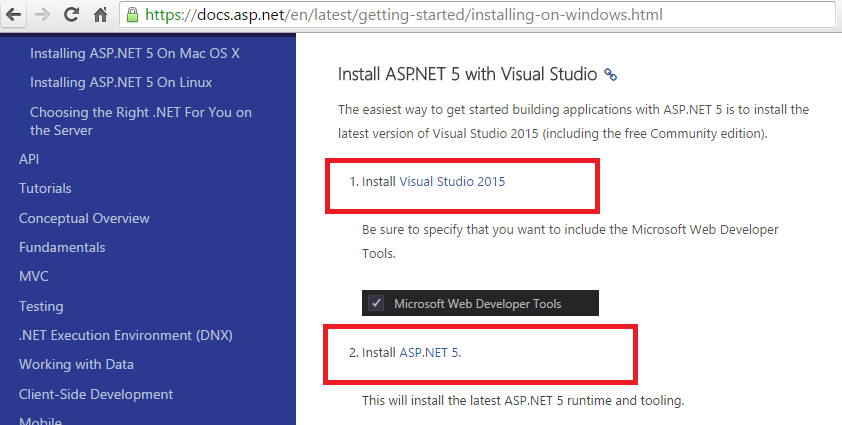
- Step 1 is to install Visual Studio which I already have.
- Step 2 is to download ASP.NET 5 (Core)
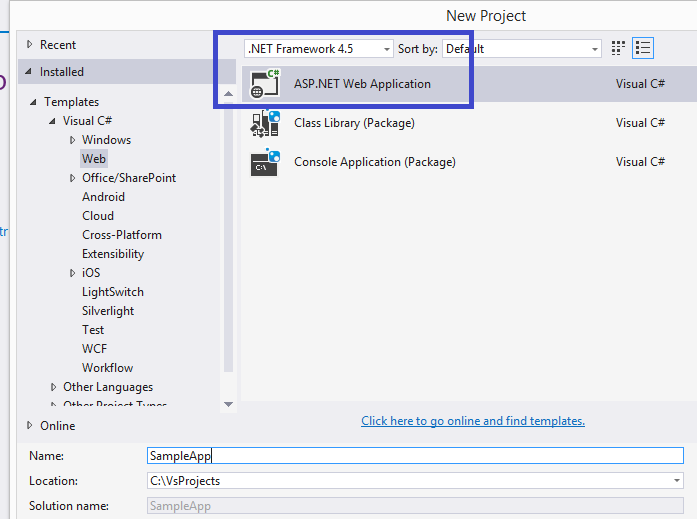
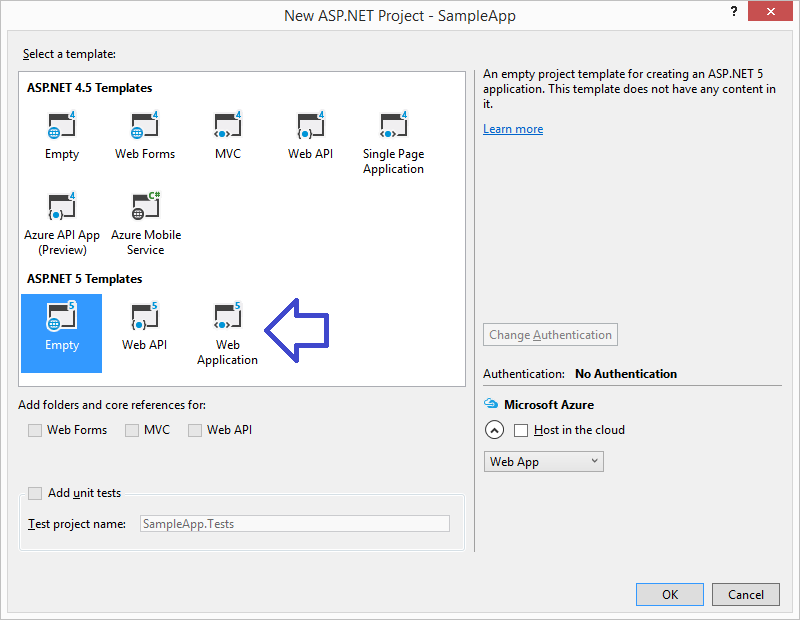
Currently there are 3 templates available for ASP.NET Core:
- Empty
- Web API
- Web Application (Allow to build you an MVC app right away)
I will choose Empty so that we understand every bit and hit ok. Visual Studio will populate related files which you can see in Solution Explorer.
Here’s your brand new empty ASP.NET Core application.