BestASPNETHostingReview.com | Best and Recommended ASP.NET hosting, What we’re going to do first is to create a very simple programme, so that you can see what makes up a C# .NET project. By the end of this chapter, you’ll have learnt the following :
- How to create new projects
- What the Solution Explorer is
- The various files that make up of a C# .NET project
- How to save your work
- How to run programmes
- The importance of the Main statement
The simple programme we’ll create is called a Console Application. We won’t be doing much else with this type of application, as this is a course about Windows Applications. Off we go then!
Open the Visual C# Express software from your programs menu. When you first open C# (pronounced C Sharp), you should see a screen something like this, if you have Visual Studio Express 2012:
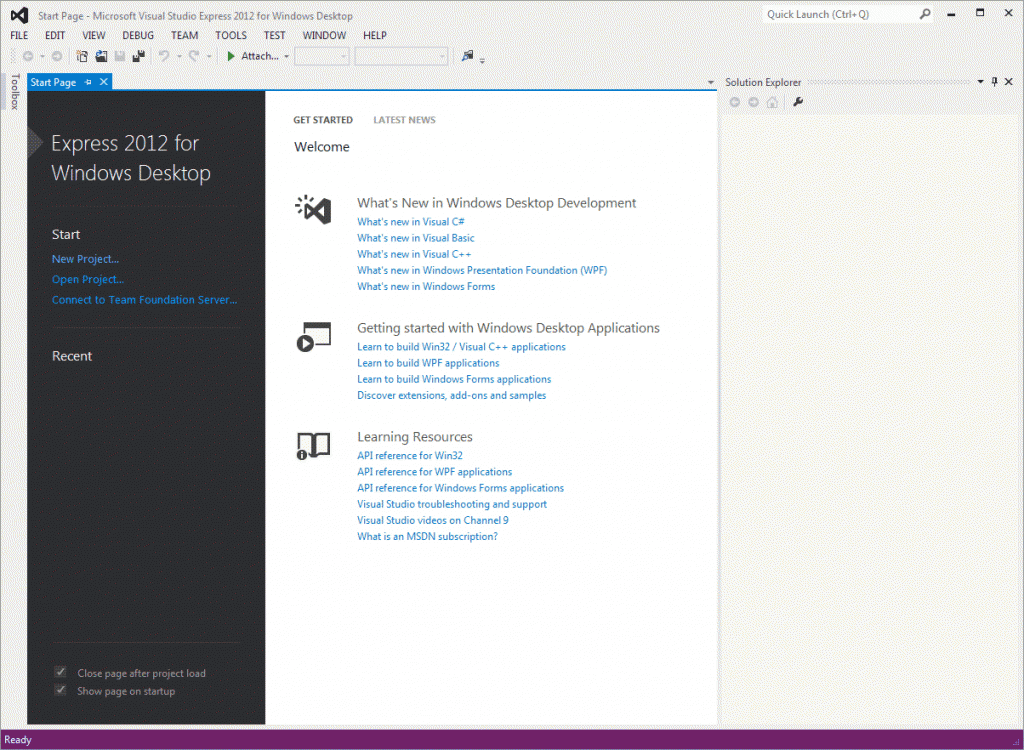
If you have Visual Studio Express 2013, the software will look like this:

When you first start Visual Studio Community 2015 edition, you’ll see a screen like this one:
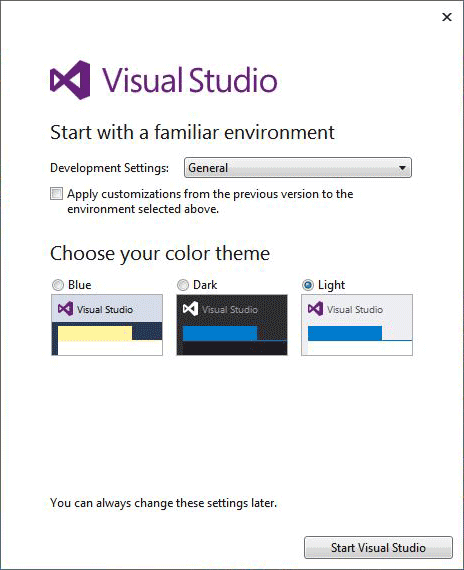
This let’s you select the colour scheme for the software. We’ve gone for Light, in the screenshot above. Click the Start Visual Studio button at the bottom and you’ll see this screen appear:
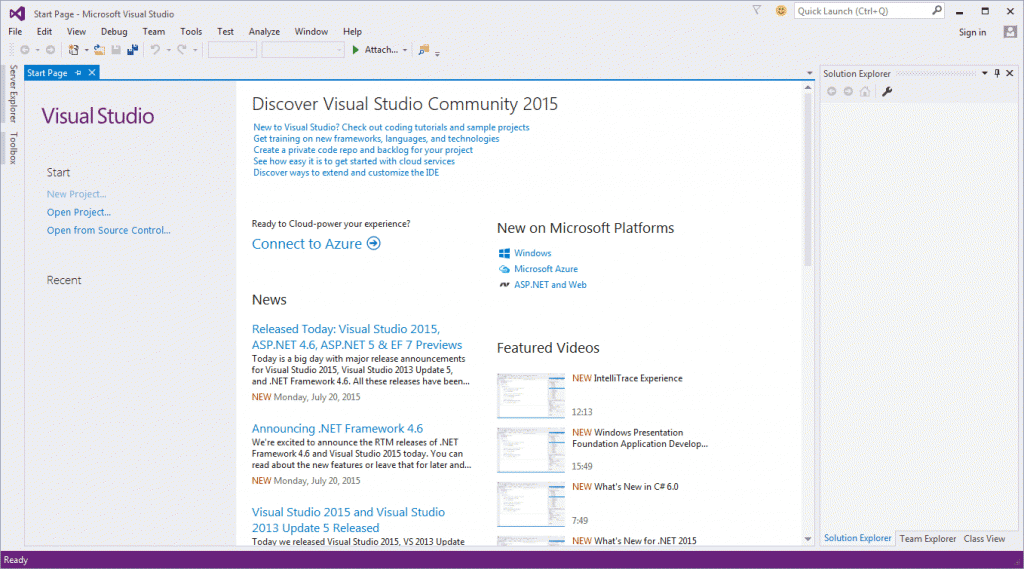
When you’re looking at this piece of software for the first time, it can seem hugely complex and daunting. The temptation is to think you’re never going to get to grips with something so difficult. But don’t worry – after a few lessons things will start to feel familiar, and you won’t feel nearly half as intimidated as you do now!
A Simple C# Console Application
A Console Application is one that looks like a DOS window. If you don’t know what these are, click your Start menu in the bottom left of your screen. In Vista and Windows 7, type cmd in the search box at the bottom of the start menu. In Windows 8 and 10, the search box is on the Start Screen page. You’ll then see the search results appear:
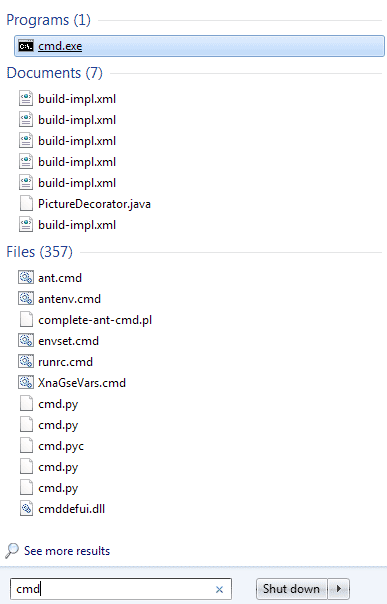
Click cmd.exe to see the console appear.
Click OK and you’ll see a black screen, like this one:
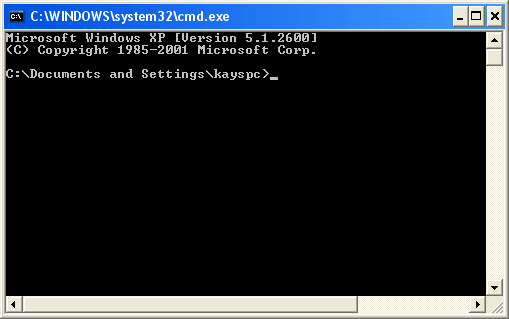
This is the type of window you’ll see for our Console Application. When you create your Windows forms, there’s a whole lot of code to get used to. But Console Applications start off fairly simple, and you can see which part of the programme is the most important.
So with Visual C# Express open, click File from the menu bar at the top. From the File menu, select New Project (or click the New Project link on the left of the opening screen):
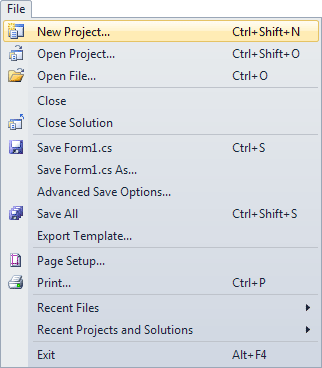
When you click on New Project, you’ll see the following dialogue box appear:
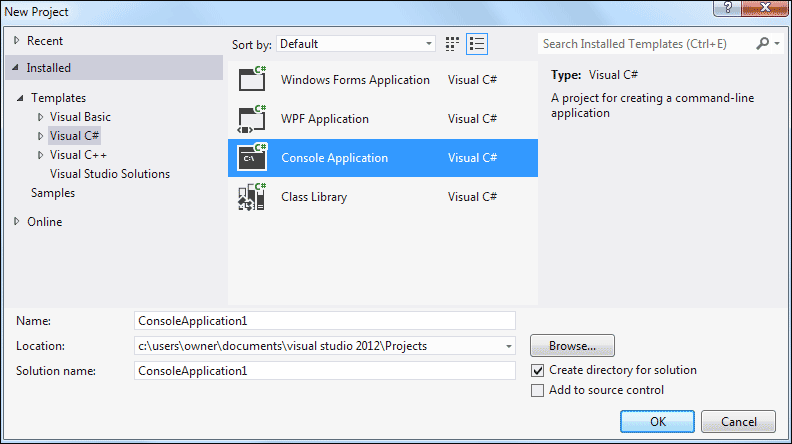
Click on Templates from the list on the left. Under Templates, click on Visual C#. You’ll then see Console Application appear in the middle. (Community 2015 users will see more items in the middle.)
The New Project dialogue box is where you select the type of project you want to create. If you have a version of Visual Studio Express prior to Community 2015, your options are limited. For the rest of this book, we’ll be creating Windows Applications. For now, select Console Application. Then click OK.
When you click OK, a new Console Application project will be created for you. Some code should be displayed:
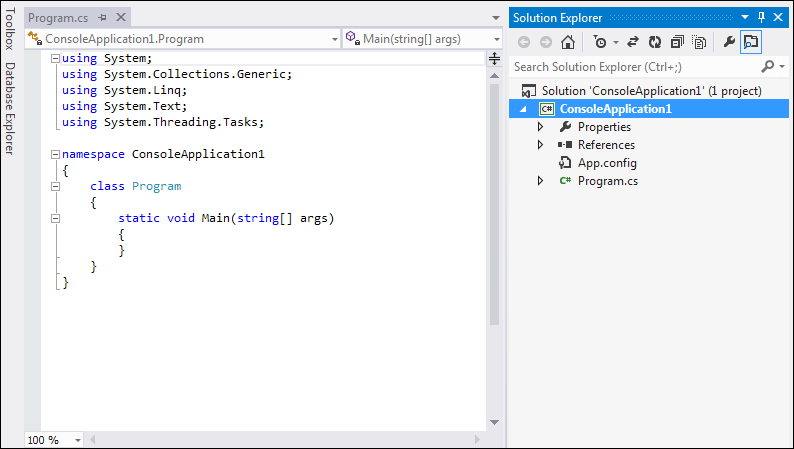
As well as the code, have a look on the right hand side and you’ll see the Solution Explorer. This is where all the files for your project are. (If you can’t see the Solution Explorer, click View from the C# menu bar at the top. From the View menu, click Solution Explorer.)
The code itself will look very complicated, if you’re new to programming. We’ll get to it shortly. For now, right click the Program.cs tab at the top, and click Close from the menu that appears:
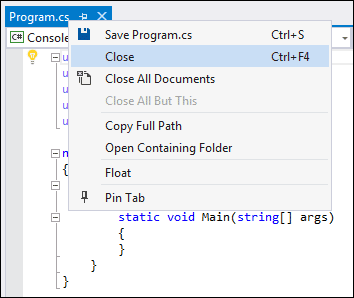
Or just click the X in the top right corner:
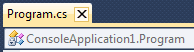
Now double click the Program.cs file in the Solution Explorer:
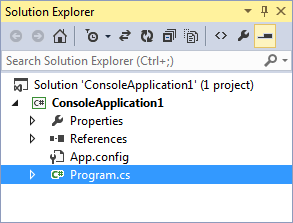
When you double click Program.cs, you should see the code reappear. So this code is the programme that will run when anyone starts your application.
Now click the arrow symbol next to Properties in the Solution Explorer above. You’ll see the following:
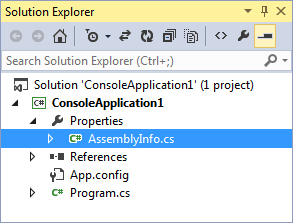
The file called AssemblyInfo.cs contains information about your programme. Double click this file to open it up and see the code. Here’s just some of it:
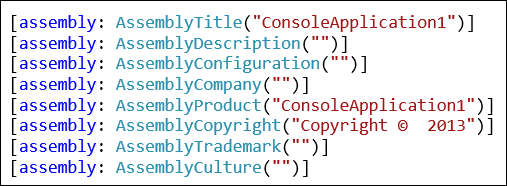
The reddish colour text is something you can change. You can add a Title, Description, Copyright, Trademark, etc.
But right click the AssemblyInfo.cs tab at the top, and click Close from the menu. Now, in the Solution Explorer, click the plus symbol next to References:
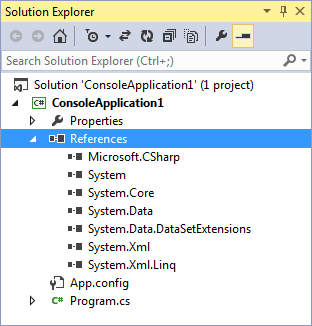
These are references to code built-in to C# (you may see more entries in the Community 2015 edition). Much later, you’ll see how to add your own files to this section.
Before we add some code, let’s save the project. We’ll do that in the next part below.
