BestASPNETHostingReview.com | Best ASP.NET Hosting. Today we will continue our study about How to saving our work in C# .NET . When you save your work, C# will create quite a few folders and files for you. Click File from the menu bar at the top of the Visual C# Express software, then Save All:
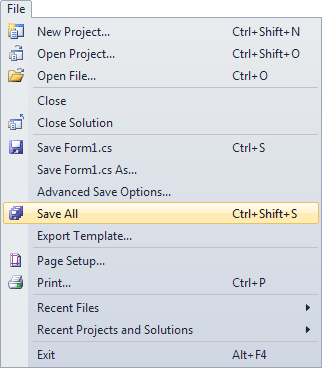
The default location for saved projects is the Documents folder in Windows. In the Documents folder you’ll find another one called Visual Studio, followed by a year. In this folder there will be one called Projects. Your work is saved in this folder.
Now open up Windows Explorer (Hold down the Windows key on your keyboard, then press the letter “e”). Navigate to the folder location above. In the image below, we’ve used Windows Explorer to navigate to the Visual Studio 2013 folder:
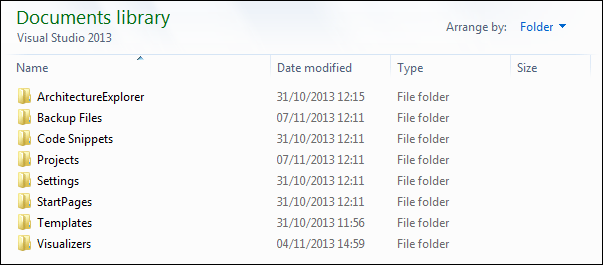
Double click the Projects folder to see inside of it. Your should see a folder called ConsoleApplication1. Double click this folder and you’ll see the following:
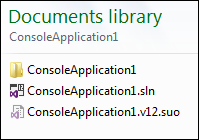
So there’s another folder called ConsoleApplication1. There’s also two files: one that ends in sln, and one that ends in suo. The sln file is the entire solution. Have a look at the Solution Explorer again:
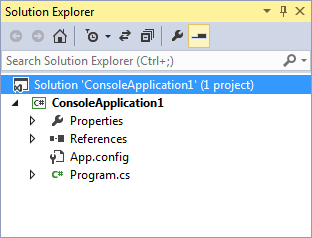
The one highlighted in blue at the top refers to the sln file. The suo file contains information about the Visual Studio environment – whether the plus symbols are expanded in the Solution Explorer, what other files you have open in this project, and a whole host of other settings. (If you can’t see the suo file click Tools > Folder Option in Windows Explorer. In Vista and Windows 7, you may have to click Organise > Layout > Menu Bar first. Click the View tab, and select the option for “Show hidden files and folders”.)
Double click your ConsoleApplication1 folder, though, to see inside of it. (Community 2015 users will see an App.config file instead of the ConsoleApplication1.csproj.user file below.)
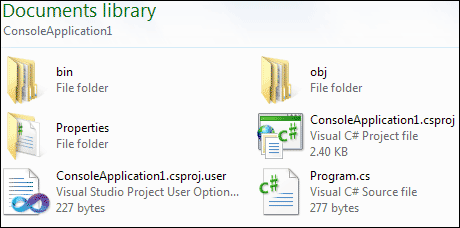
Now we have three more folders and three files. You can see the bin and obj folders in the Solution Explorer. Click ConsoleApplication1, second from the top. Then click the icon for Show all Files, circled in red in the image above:
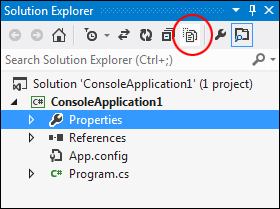
The bin and obj folders will appear. Click the arrow symbols to see what’s inside of these folders (you won’t see all of these files in earlier versions of Visual Studio Express):
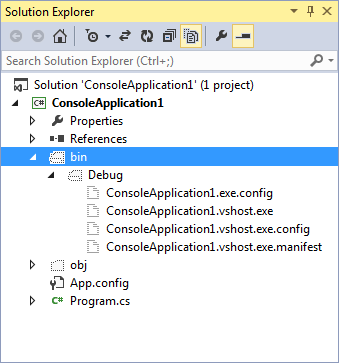
The important one for us is the Debug folder under bin. You’ll see why it’s important in a moment. However, it’s time to write some code!
