BestASPNETHostingReview.com | Best and cheap windows server 2016 hosting. How to setup Active Directory in Windows Server 2016 as a new domain controller. Here we are going to tackle the first part of setting up a domain;
Windows Server 2016 How to Configure AD DS (Domain Controller)
Steps to setup Active Directory
- From the Server Manager Dashboard, click on Add roles and features.
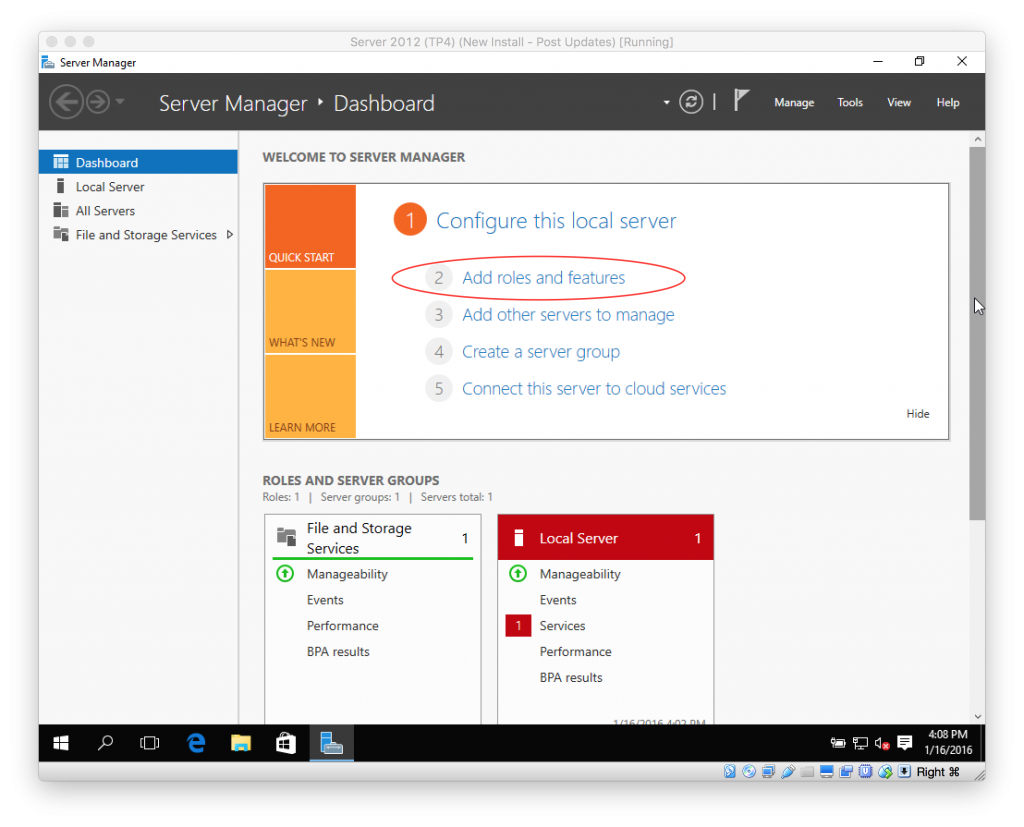
Select Role-based or feature-based installation and click Next
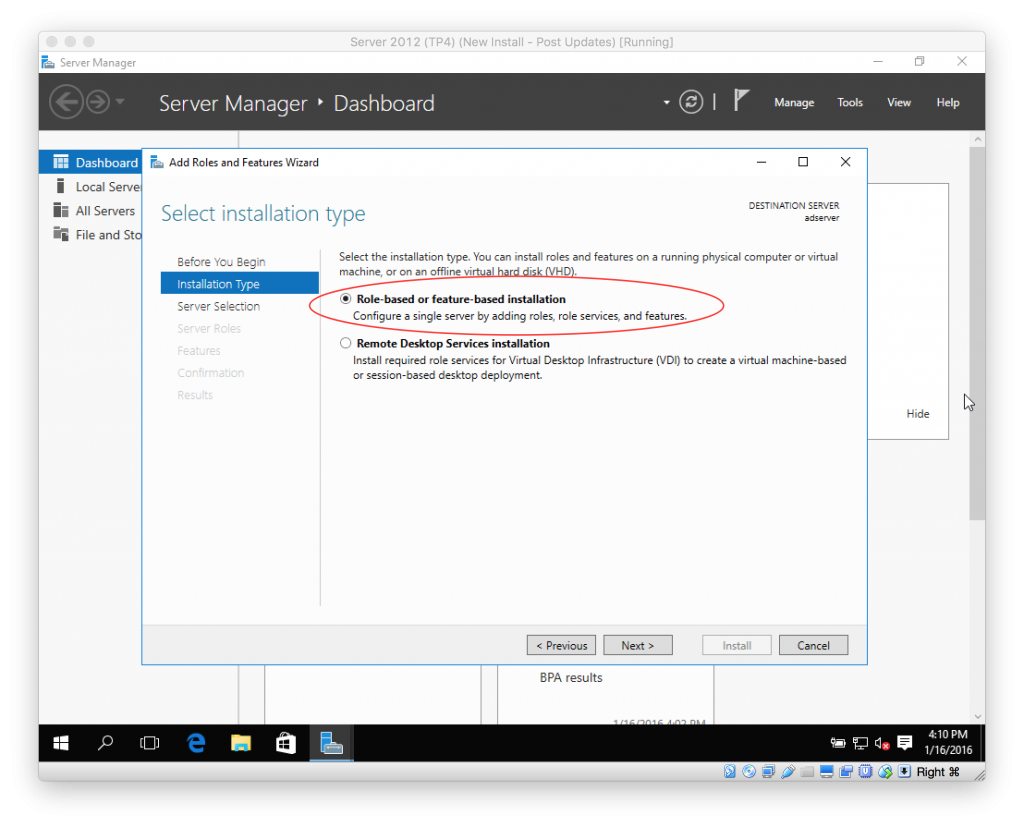
Select the server by highlighting the row and select Next.
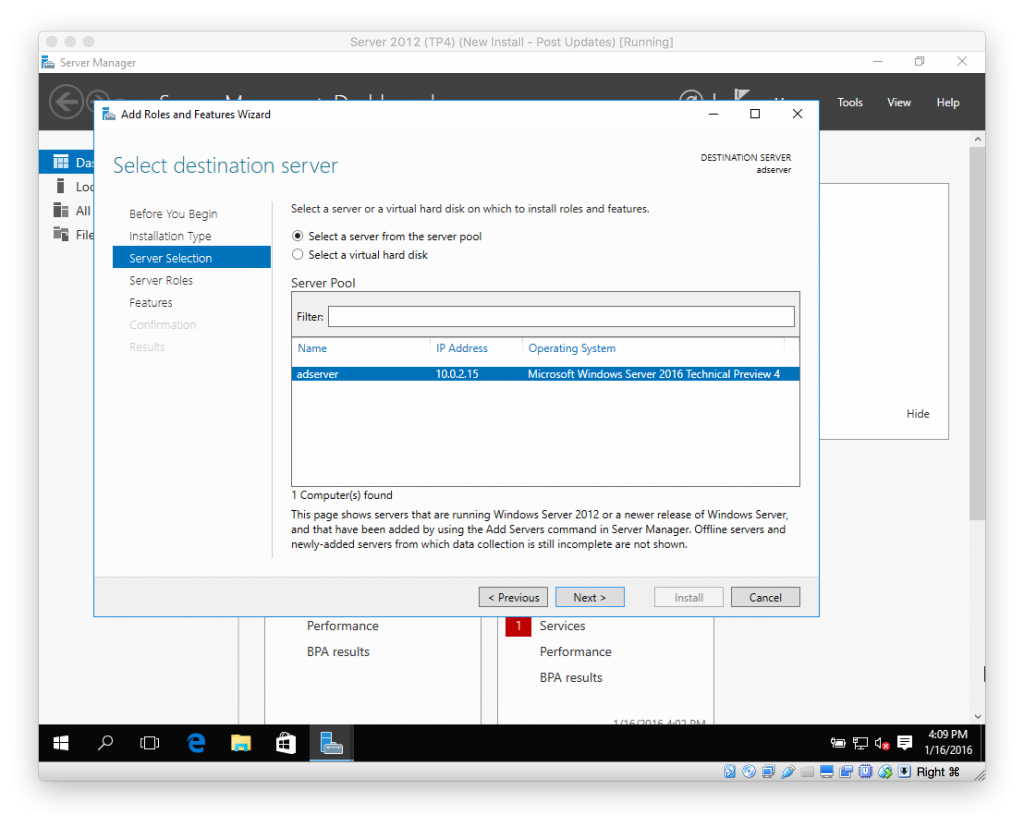
Select Active Directory Domain Services and then select Next.

Click Add Features.
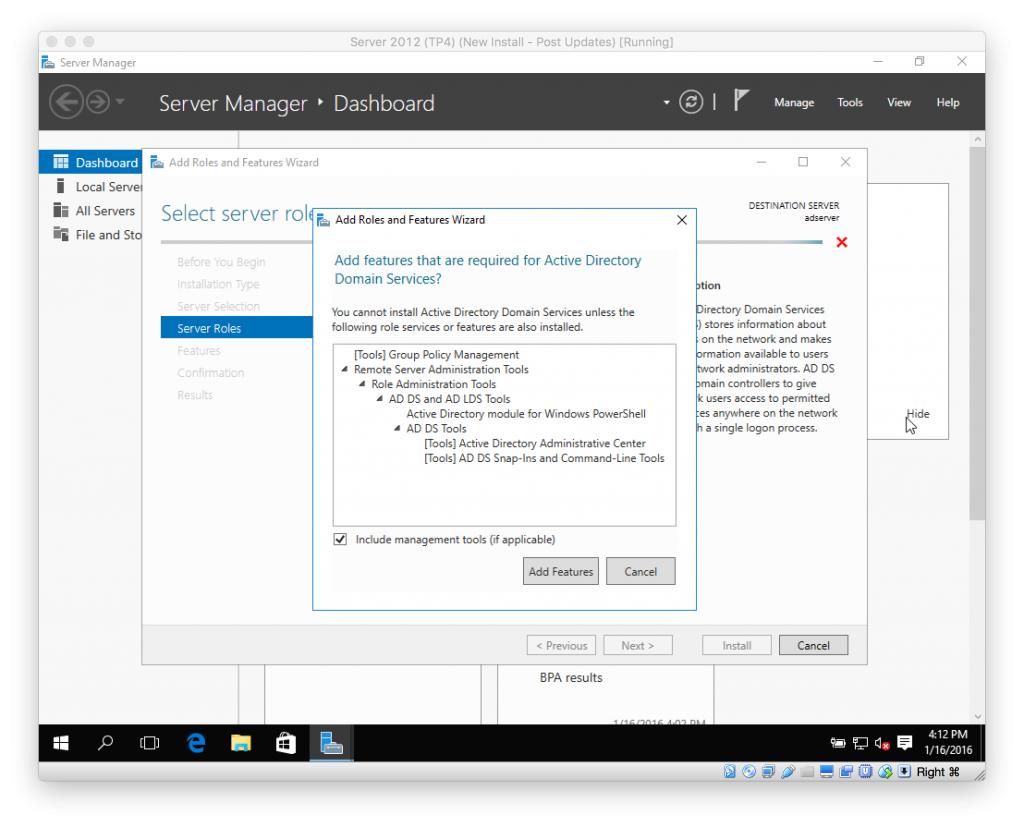
- You shouldn’t have to select anything at the Select features, so just select Next.
- Click Next in the AD DS section.
- On the confirmation window, review everything and then click Install.
- The installation will begin.
- When the installation is complete, you need to now promote the server to a domain controller.
- Click Promote this server to a domain controller (small hyperlink in the results window)
- Or, if you are like me and you clicked Close, click on the yellow exclamation mark in the upper-right section of the Server Manager Dashboard.
- Select Add a new forest, type in a domain name that you want to use (pro-tip: use something like <something>.internal), then click Next.
- Type in a password you want to use for DSRM, then click Next.
- Click Next on the NDS Options page.
- Click Next in the Additional Options page.
- Click Next on the Paths sections.
- Click Next on the Review Options screen, then click Install on the Prerequisites Check page.
- The installation (promotion process) will begin. The server will reboot during this process.
- When the installation is complete, log back in (this time you will be logging into the server with domain credentials).
- Let’s verify Active Directory is setup and our server is classified as a DC (domain controller).
- From within Server Manager, click Tools then Active Directory Users and Computers.
- Expand the domain root (in my case, it’s TESTDOMAIN.internal), then click on Domain Controllers.
- You should see your new server being displayed.
- One las thing I want to do at this point is enable RDP (Remote Desktop Protocol).
- From Server Manager Dashboard, click Local Server then click Disabled next to Remote Desktop.
- Select Allow remote connections to this computer
- Uncheck the option Allow connections only from computers running Remote Desktop with Network Level Authentication, then click OK.
[su_button url=”http://asphostportal.com/Windows-Server-2012-Hosting” style=”stroked” background=”#eab912″ size=”4″ icon=”icon: hand-o-right”]Best and Cheap Windows Server Click here ![/su_button]
We are done with the basic Active Directory setup!
Next up: Configuring Active Directory OU (Organizational Unit) structure.
